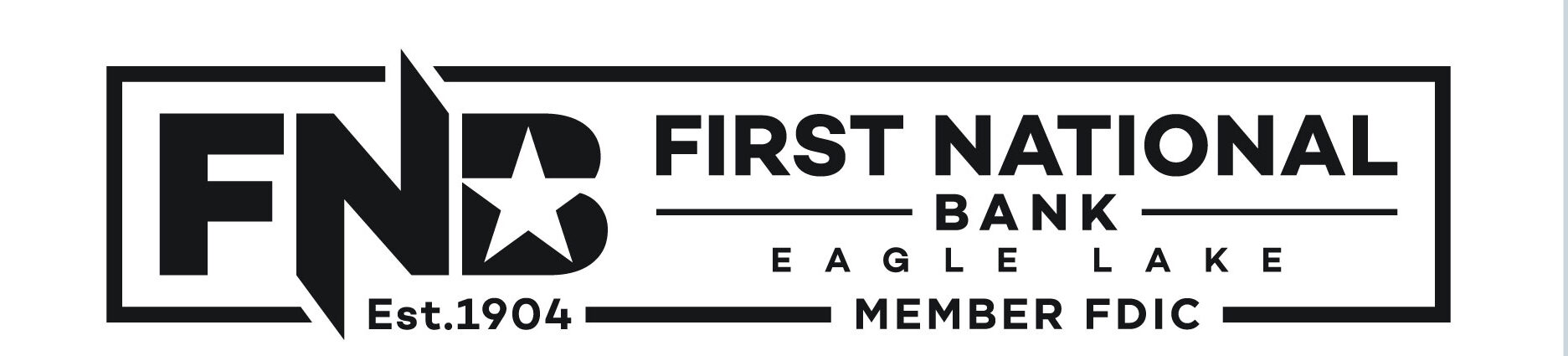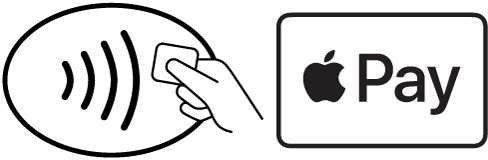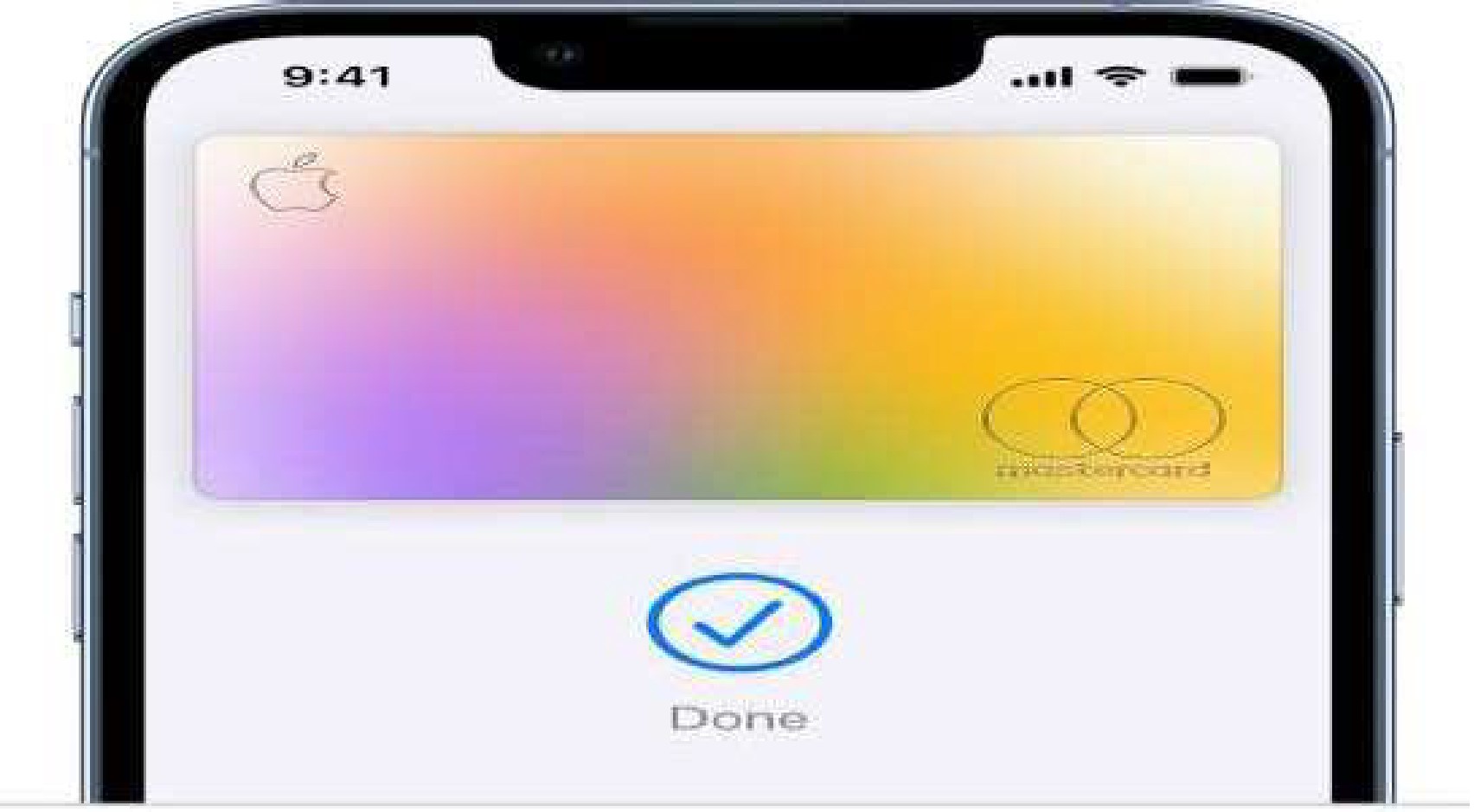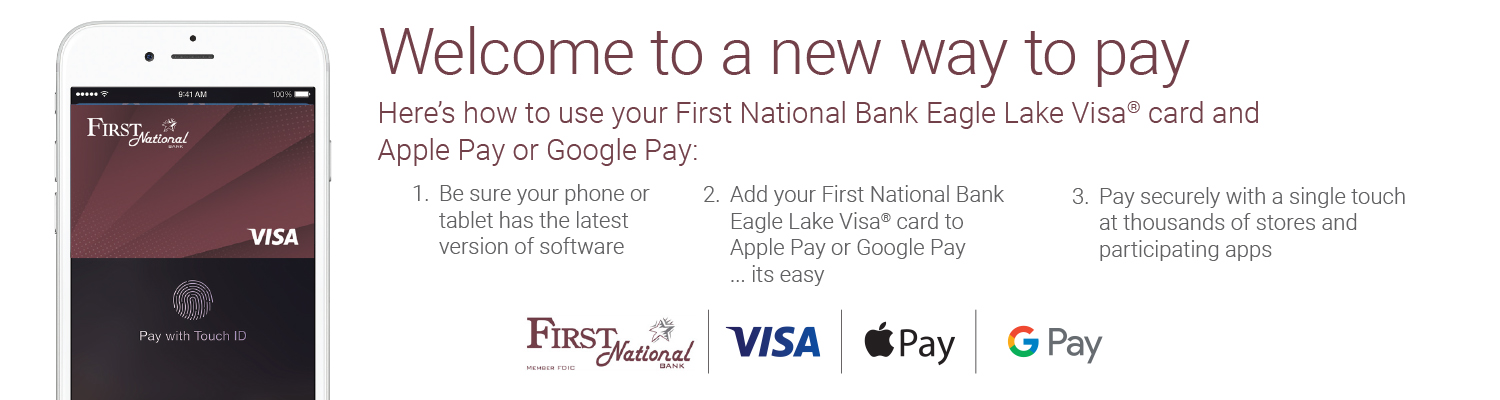DIGITAL WALLET TRANSACTION GUIDE
APPLE PAY CHECKOUT
Conducting an In-store Transaction with Apple Pay®
- Find places that accept Apple Pay
- You can use Apple Pay wherever you see contactless payment symbols such as the following:
- If your iPhone has Face ID, double-click the side button. If prompted, authenticate with Face ID or enter your passcode to open Apple Wallet. If your iPhone has Touch ID, double-click the Home button.
- When your default card appears, glance at iPhone to authenticate with Face ID, or enter your passcode. To use a different card, tap your default card to see your other cards. Tap new card and authenticate.
- Hold the top of your iPhone near the card reader until you see Done and a checkmark on the screen.
APPLE PAY TRANSACTIONAL ISSUES
Nothing appears on the Mobile Device or Terminal when Checking Out
- Ensure the point of sale terminal is NFC
- At a store, look for one more of these symbols when checking These symbols denote a NFC capable terminal that accepts Apple Pay


- At a store, look for one more of these symbols when checking These symbols denote a NFC capable terminal that accepts Apple Pay
- Hold your phone within an ½ to an inch of the
- Waving the device over the terminal will not trigger the payment screen on the device
- Consult with the cashier/sales agent to ensure that the terminal is functioning
Mobile Device displays a “Card Cannot be Read” or Similar Error Message
- Re-attempt payment by placing phone near the
- Check with the cashier/sales agent to ensure that the terminal is functioning properly.
- If terminal is functioning properly, please reach out directly to Apple Support, as this may be an application or hardware/software related issue.
Apple Pay Transaction is Declined at Checkout
- Verify that the issue is not related to the payment card (e.g., insufficient funds, incorrect PIN, etc).
- If done check mark appeared on the mobile device but the merchant did not receive payment, Ask the cashier for help. The merchant’s terminal may have a problem accepting payments.
GOOGLE PAY CHECKOUT
Conducting an In-store Transaction with Google Pay®
- Unlock your phone and Open the Settings app in the mobile and tap “Connections,” or “Connection preferences,” depending on your device, Make sure NFC is turned ON.
- Hold the back of your device close to the payment terminal for a few seconds.
- Wait until the payment is completed – a blue checkmark will appear on your screen when it
- If required, enter your PIN code or sign the
- When payment is successful, After a moment you should see a check mark appear indicating that the purchase is complete.
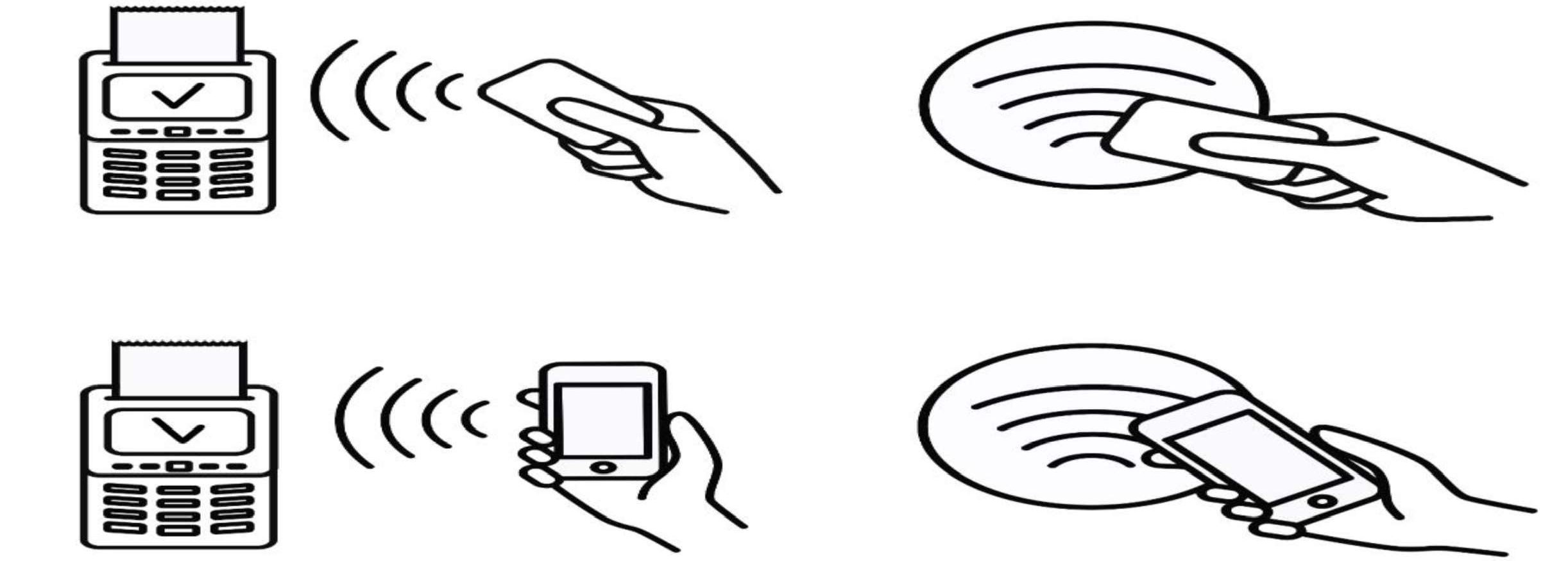
Google Pay Transactional Issues
Nothing appears on the Mobile Device or Terminal when Checking Out
- Ensure the point of sale terminal is NFC Enabled.
- At a store, look for one more of these symbols when checking out. These symbols denote a NFC capable terminal that accepts Google Pay.
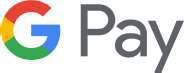

- At a store, look for one more of these symbols when checking out. These symbols denote a NFC capable terminal that accepts Google Pay.
- Hold your phone within a ½ inch to an inch away from the
- Waving the device over the terminal will not trigger the payment screen on the device
- Hold you phone a different way.
- The NFC antenna may be located either at the top or bottom of your device
- Make Google Pay the default payment app on your device.
- Go to Settings – NFC & Payment – Tap and Pay
- Consult with the cashier/sales agent to ensure that the terminal is functioning
Mobile Device displays a “Card Cannot be Read” or Similar Error Message
- Re-attempt payment by placing phone near the
- Check with the cashier/sales agent to ensure that the terminal is functioning properly.
- If terminal is functioning properly, please reach out directly to Google Support, as this may be an application or hardware/software related issue.
- https://support.google.com/androidpay/?hl=en#to ic=6224823
Google Pay Transaction is Declined at Checkout
- Verify that the issue is not related to the payment card (e.g., insufficient funds, incorrect PIN, etc).
- If device vibrated and a green check mark appeared, but the merchant did not receive payment, ask the cashier for help. The merchant’s terminal may have a problem accepting payments.